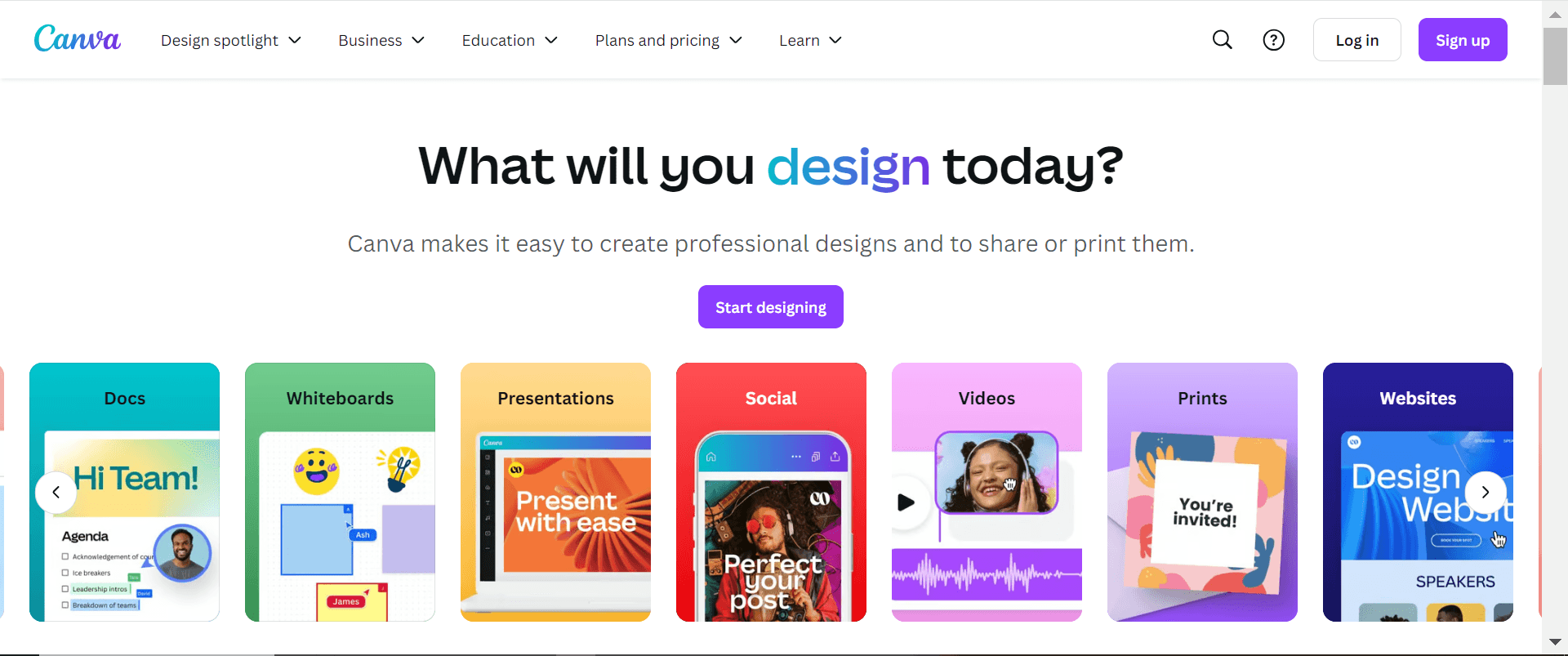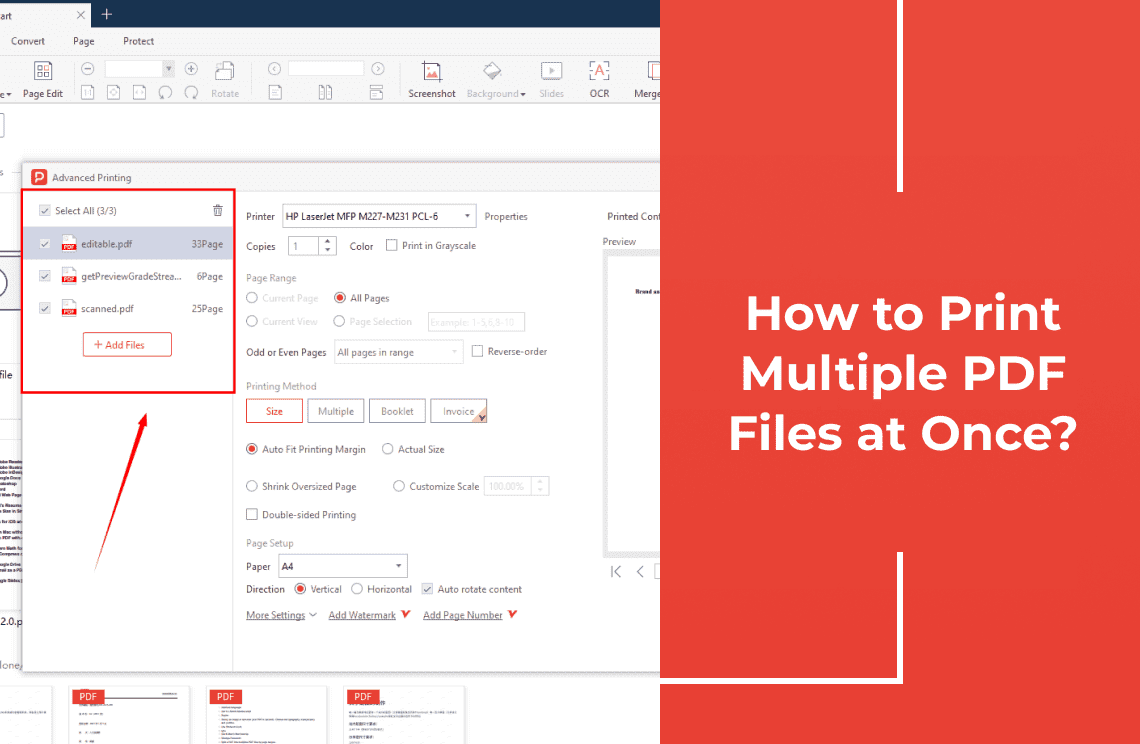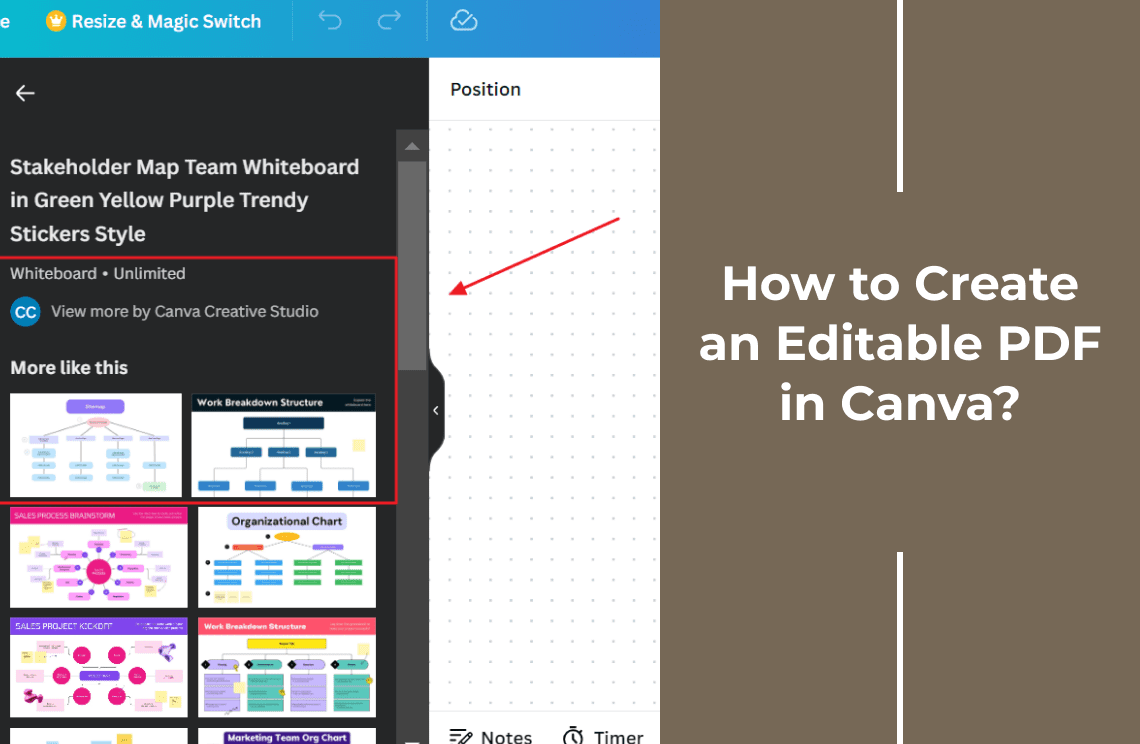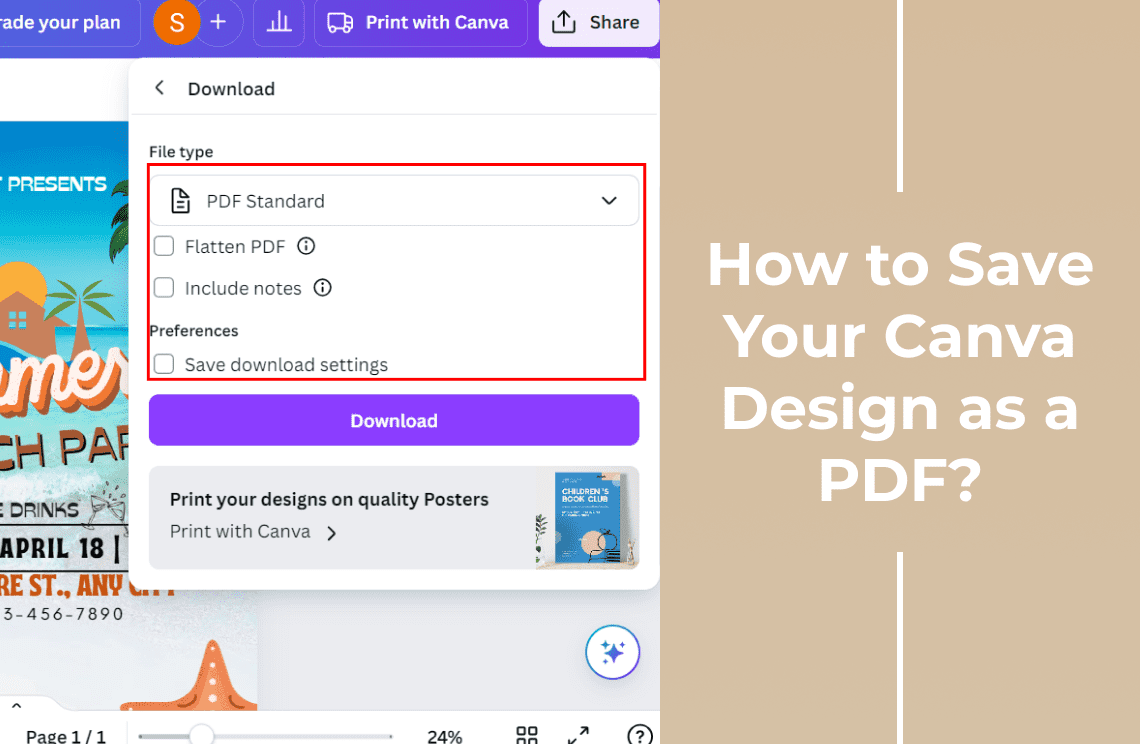In today's digital age, PDFs have become an essential format for everything from documents and presentations to e-books and marketing materials. While creating PDFs can be straightforward, editing them often requires specialized software that can be complex and time-consuming. Enter Canva, a powerful and user-friendly design platform that's revolutionizing the way we create and edit PDFs.
Whether you're a seasoned professional or just starting out, Canva offers a wealth of features and tools that make PDF editing a breeze. From simple text changes to complex design transformations, Canva has you covered. In this guide, we'll explore the art of PDF editing with Canva, providing you with practical tips, tricks, and step-by-step instructions to help you create stunning and professional-looking PDFs that will leave a lasting impression.
Overall Introduction of Canva and Its Functions
Canva is a versatile online design platform that empowers individuals and businesses to create stunning visuals with ease. It offers a wide range of design tools and templates that cater to various needs, from social media graphics and presentations to branding materials and marketing collateral.
Here's a brief overview of Canva's key functions:
Design Templates: Canva provides a vast library of pre-designed templates for different purposes, saving you time and effort.
Drag-and-Drop Interface: The intuitive drag-and-drop interface makes it easy to add elements like text, images, and shapes to your designs.
Customization Options: Customize your designs with a wide range of fonts, colors, and effects to match your brand or personal style.
Collaboration Features: Work seamlessly with others by sharing your designs and inviting collaborators to edit them in real-time.
Integration with Other Tools: Canva integrates with other popular tools like Google Drive, Dropbox, and Unsplash, making it easy to access and use your files.
Is Canva Capable to Edit PDFs?
For sure, Canva is capable of editing PDFs. While it's primarily known for creating new designs, Canva also offers robust features for editing existing PDF files. You can add, delete, and modify text, images, and other elements within your PDF documents.
Key PDF Editing Features in Canva:
- Text Editing: Change font styles, sizes, and colors, and adjust text alignment and spacing.
- Image Editing: Insert, resize, and reposition images within your PDF. Apply filters, effects, and borders to enhance their appearance.
- Layout Adjustments: Modify the overall layout of your PDF by adjusting margins, page orientation, and spacing between elements.
- Collaboration: Work with others on your PDF projects by sharing and editing the file in real-time.
While Canva is a powerful tool for PDF editing, it's important to note that its capabilities may be limited compared to specialized PDF editing software. For more complex editing tasks or advanced features, you might consider using dedicated PDF editing tools.
How to Edit PDF Files Using Canva Online?
Editing PDF files in Canva is a straightforward process that involves a few simple steps:
Step 1: Upload Your PDF
Click on the "Create a design" button and select "Upload PDF." Choose the PDF file you want to edit from your computer.
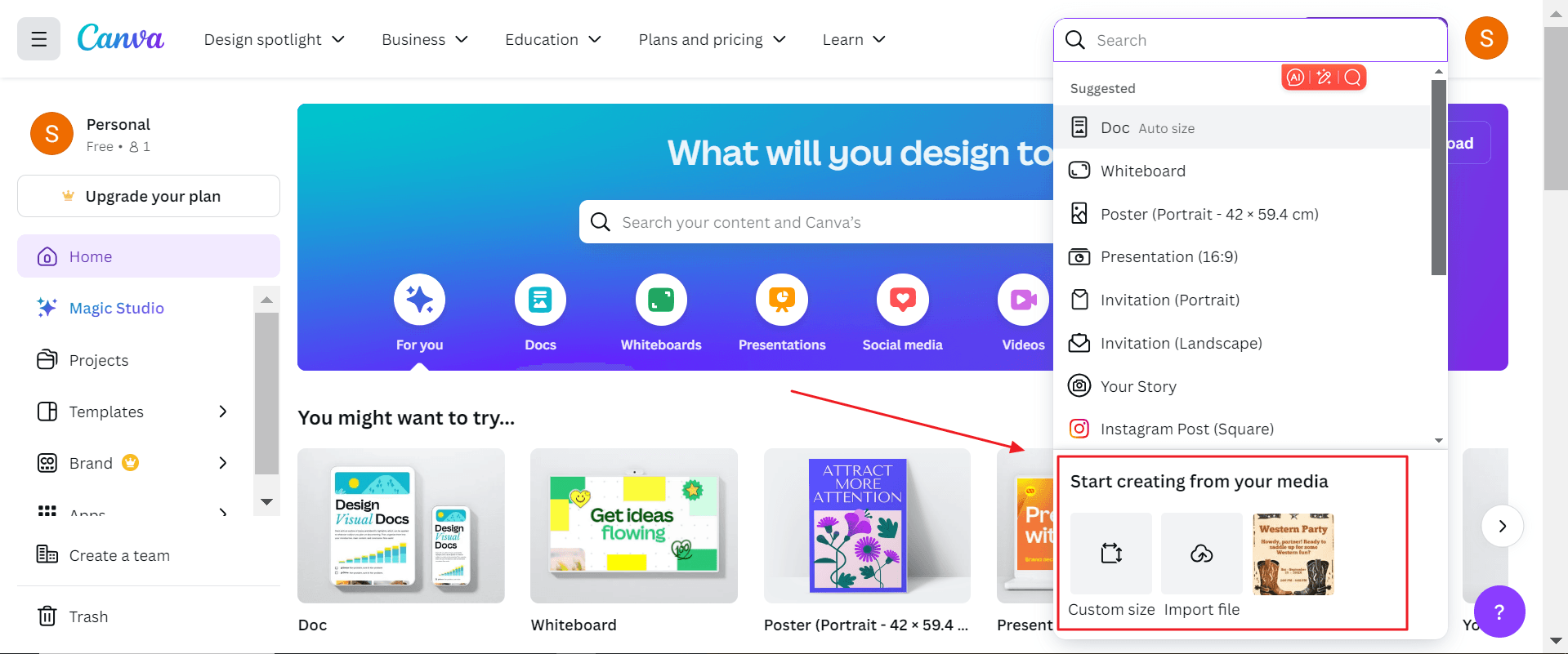
Step 2: Edit Your PDF
Once your PDF is uploaded, you can start editing it. You can add, delete, or modify text, images, and other elements. Canva's intuitive interface makes it easy to navigate and edit your PDF.
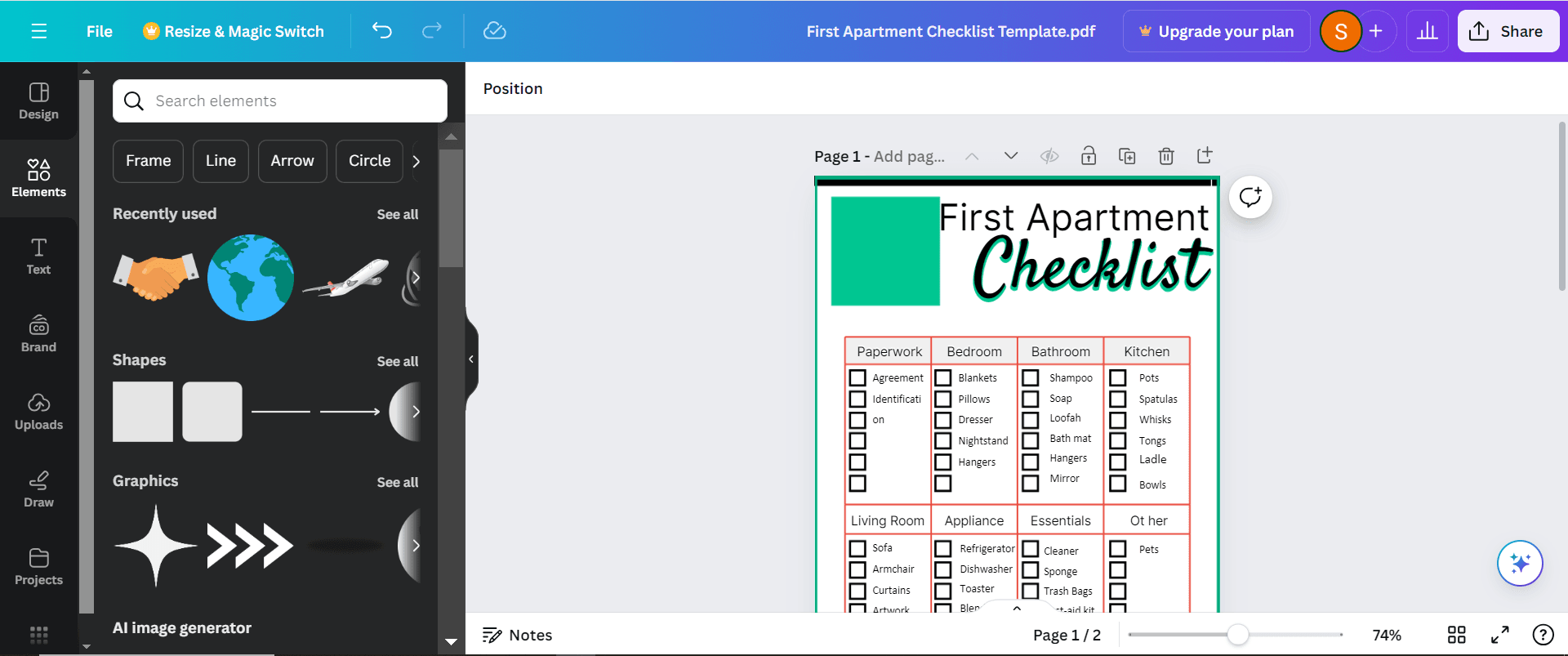
Step 3: Download or Share Your Edited PDF
When you're finished editing, you can download your PDF in various formats, including PDF, JPG, or PNG. You can also share your PDF directly with others or embed it on your website.
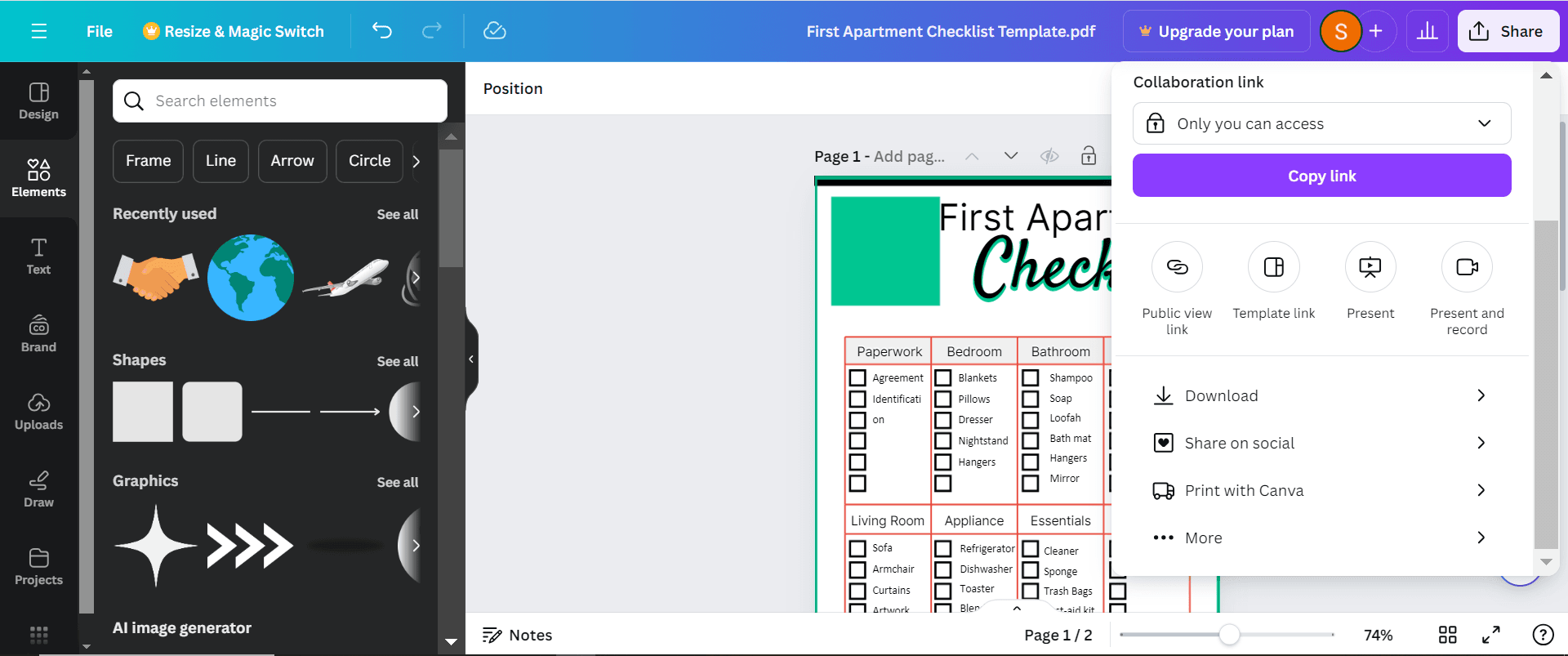
Limitations of Employing Canva on PDF Editing
While Canva is a powerful tool for editing PDFs, it's important to be aware of its limitations:
Limited Advanced Editing Features: Canva may not offer the same level of advanced editing features as dedicated PDF editing software. For example, you might encounter difficulties with complex text editing, intricate layout adjustments, or advanced formatting options.
Potential Quality Loss: When editing PDFs in Canva, there's a risk of quality loss, especially when performing extensive modifications or exporting the file in a different format.
File Size Restrictions: Canva might have limitations on the maximum file size of PDFs you can edit, which could restrict your ability to work with large or high-resolution files.
Dependency on Internet Connection: As an online tool, Canva requires a stable internet connection to function properly. This can be a limitation if you need to edit PDFs offline or in areas with unreliable internet access.
Edit PDF with The most Useful PDF Editor
PDF Agile is a feature-rich editor and convertor designed with simplicity to allow practical and fast working with PDF documents. With PDF agile, you can easily edit and convert PDF files into CAD, PowerPoint, Excel, and word while retaining the original formatting. Moreover, you can directly scan the files and edit them quickly without getting back to the original document. PDF agile provides a free plan that comes with limited features. In addition, two paid plans are also available. It costs around $39 for six months and $59 for a year.
Editing Made Simple with PDF Agile
PDF agile is a platform where you can easily edit, secure, compress, or make a new PDF file. It allows you to write text across columns, paragraphs, and pages. Moreover, text size can also be modified depending on your requirements and makes it readable.
Not only this, it provides privacy so that anyone can edit their parts in PDF and save it in a private folder. And if you want to use PDF Agile offline, you can download it to end the window's conversion process.
You can easily edit a PDF file using PDF Agile. Follow these simple steps to accomplish editing using this platform:
Step1: Launch PDF Agile application and upload the file, which requires editing.
Step2: Select the Edit option. You can add texts, watermarks, images, or anything that you want to remove, add or change in your PDF.
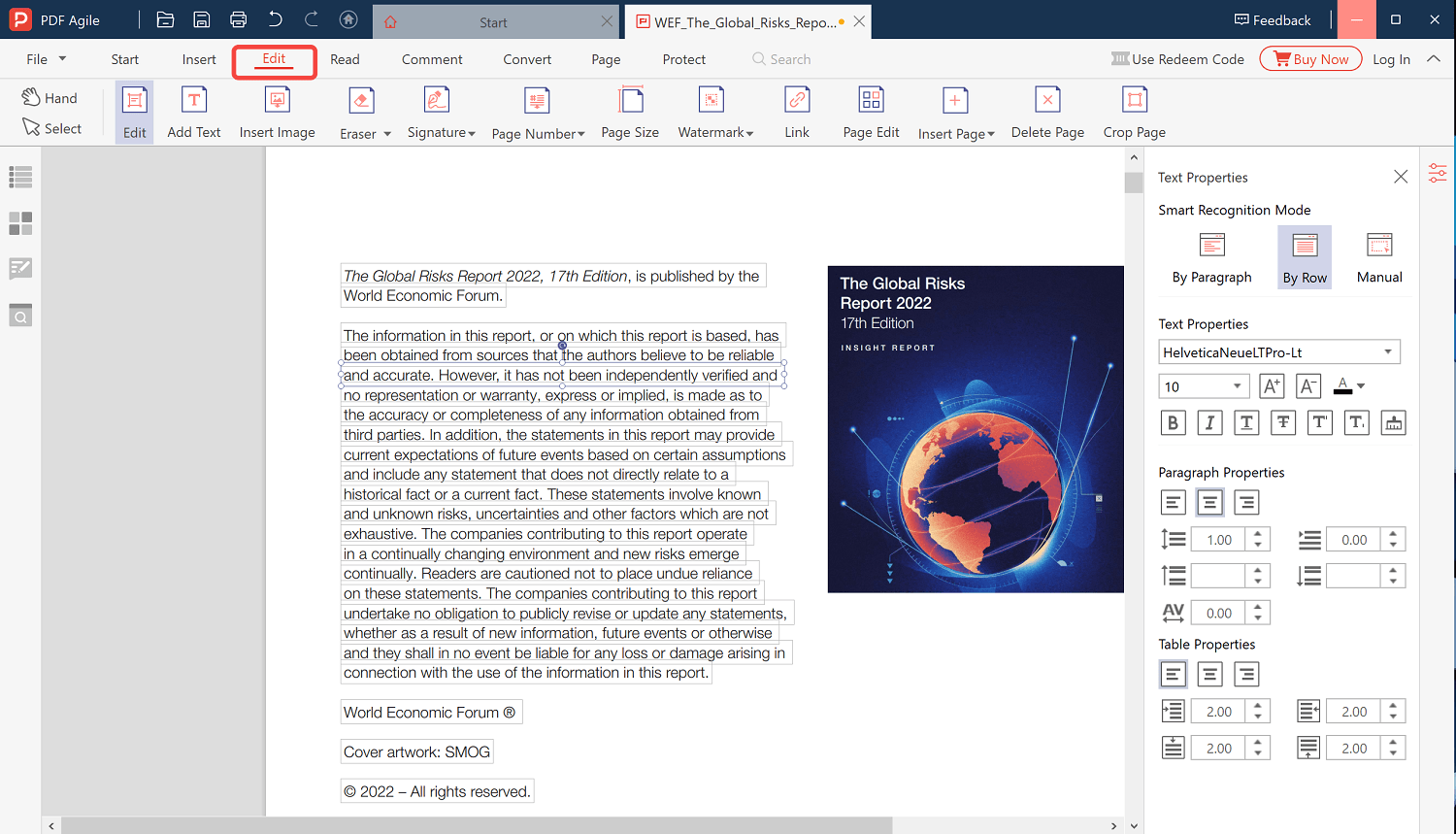
Here are some essential features of PDF Agile:
- Edit texts, images and other media in PDFs
- Reduce PDF file size without compromising quality
- Split pages of a single PDF into several files
- Convert PDF files to images, word, and Excel while maintaining the original formatting.
- Sort PDF pages by dragging and dropping page thumbnails.
Still have questions about Document Editing? Explore our website for additional how-to articles covering a wide range of document-related topics. From editing document elements to converting formats, we've prepared various solutions for you.